Cette section contient les directives sur la manière d’administrer, de surveiller et de gérer le Test en lecture, écriture et mathématiques des cycles primaire et moyen. Si vous n’avez pas planifié le test, référez-vous aux directives Avant le test pour planifier vos séances.
Résumé des étapes à suivre pendant le test
- Se connecter à son compte et ouvrir sa classe.
- Cliquer sur Gérer les élèves pour obtenir la liste des élèves, les NISO et les informations sur les adaptations. La liste de classe contenant ces renseignements peut être imprimée.
- Préparer les appareils et les codes d’accès des élèves. Les élèves ont besoin de leur NISO, du code d’accès de la classe et ils doivent saisir leur nom de famille correctement pour compléter le processus de connexion.
- Fournir la version alternative du test pour les élèves qui ont été inscrits et approuvés par l’OQRE pour recevoir cette version.
- Demander aux élèves de se connecter à la plateforme de test en ligne.
- Les élèves qui utilisent l’accès direct doivent se connecter sur la page de connexion de l’OQRE dans la section Élèves.
- Pour les élèves qui utilisent le navigateur de verrouillage, veuillez entrer le mot de passe SEB ou Kiosk sur chaque appareil pour déverrouiller le navigateur de verrouillage. Les élèves qui ont besoin d’un accès alternatif car leur logiciel d’accessbilité n’est pas compatible avec SEB ou Kiosk, utiliseront l’accès direct.
- Distribuer les feuilles-réponses de l’OQRE aux élèves qui écriront leurs réponses sur papier pour la séance de Français en cours. Demander aux élèves de vérifier leur nom et l’étiquette de la séance chaque fois qu’ils utilisent une feuille-réponse imprimée. (composante Français uniquement)
- Lire à haute voix le script pour la séance ou l’étape administrée.
- Déverrouiller la séance ou l’étape pour les élèves supervisés uniquement. Si des élèves sont absents ou dans un endroit non supervisé et que vous avez déverrouillé toute la classe, verrouillez la séance ou l’étape de chaque élève absent.
- Demander aux élèves de répondre à toutes les questions de la séance avant de cliquer sur Soumettre. Chaque séance ou étape doit être terminée en une seule séance continue. Si l’élève oublie de soumettre sa séance, le personnel enseignant doit la verrouiller à la fin de la séance continue. Toutes les étapes et séances non soumises seront soumises automatiquement à 17 heures tous les jours.
- S’assurer que les élèves qui utilisent les feuilles-réponses écrivent leurs réponses aux questions à réponse construite sur la feuille prévue avant de soumettre la séance. Une fois que les élèves auront soumis la séance, ils ne pourront plus se référer à la question à réponse construite.
- Si l’élève clique accidentellement sur Soumettre ou doit s’arrêter soudainement au milieu d’une séance ou étape en raison d’un événement inattendu, reportez-vous à la section Rouvrir une séance ou étape.
- Répéter les mêmes étapes pour toutes les séances et étapes du test.
- Ramasser les feuilles-réponses (composante Français uniquement) à la fin de chaque séance pour les préparer à être numérisées et téléversées. Conserver les feuilles-réponses dans un lieu sécurisé après la numérisation et le téléversement jusqu’à ce que les rapports individuels des élèves soient produits. Elles doivent ensuite être déchiquetées.
- Transcrire les réponses des élèves dans la plateforme de test en ligne pour les élèves qui utilisent la version alternative et dont les réponses n’ont pas été saisies dans la plateforme de test en ligne par l’élève ou la personne aidant à la transcription. Les réponses des élèves utilisant des feuilles-réponses à gros caractères doivent être transcrites dans la plateforme de test en ligne.
- Ramasser toutes les feuilles de brouillon. Elles doivent être déchiquetées et ne peuvent pas être copiées.
- Cliquer sur Signaler un problème sur la page de surveillance et noter tout problème qui affecte la sécurité, la validité et la fiabilité des réponses des élèves.
- Demander aux élèves de remplir le questionnaire facultatif lorsqu’ils ont terminé les séances et étapes du test.
- Cliquer sur Soumettre à l’OQRE pour la notation sur la page de surveillance pour fermer le test pour tous les élèves. Les réponses des élèves seront maintenant envoyées à l’OQRE pour la notation.
Étape 1 – Lire le script
Veuillez lire à haute voix le script de la composante Français ou Mathématiques à votre classe avant d’ouvrir la séance ou l’étape du test.
Les séances et les étapes doivent être faites dans l’ordre dans lequel elles se présentent. Reportez-vous à la section Conception des tests pour plus d’informations sur la durée et l’ordre suggérés des séances et étapes.
Étape 2 – Commencer le test
- Connectez-vous à votre compte.
- Pour ouvrir une classe, cliquez sur Sélectionner cette classe.
- Cliquez sur Prêt à démarrer.
- Une fenêtre contextuelle vous demande de confirmer que vous essayez d’accéder au test opérationnel. Tapez opérationnel dans la case.
- Dans la page de surveillance, vous verrez les informations importantes à propos de la surveillance du test.
- Aidez les élèves à se connecter au test opérationnel.
- Si vous utilisez l’accès direct, demandez aux élèves d’aller sur le site Web de l’OQRE, de sélectionner Connexion, puis de cliquer sur Connexion dans la section Élèves. Si vous utilisez un navigateur de verrouillage, démarrez l’application SEB ou Kiosk sur chaque appareil et entrez le mot de passe fourni par la direction d’école.
- Demandez à vos élèves de se connecter en utilisant le code d’accès et leur NISO.
- Les élèves doivent entrer leur nom de famille pour accéder au test.
- Distribuez les feuilles-réponses aux élèves qui utilisent le format papier pour les questions à réponse construite de la composante Français.
Les élèves qui complètent le test en ligne et qui répondent aux questions à réponse construite sur papier recevront les instructions suivantes lorsqu’ils arriveront à une question à réponse construite, afin de s’assurer qu’ils utilisent la bonne feuille-réponse pour le test.
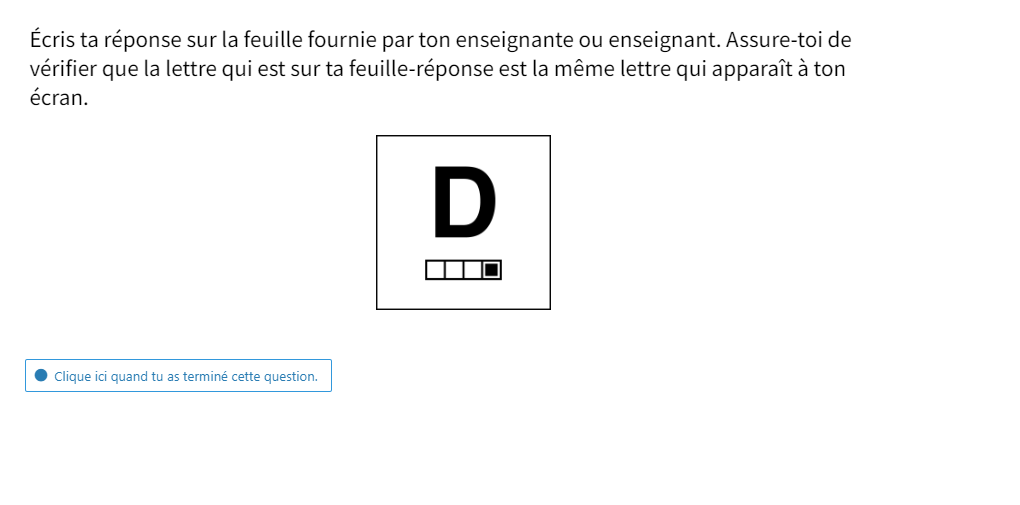
Problème de connexion de l’élève
Procédure si l’élève n’entre pas correctement son nom de famille lors du processus de connexion :
- NISO et code de classe saisis par l’élève.
- L’élève a trois occasions de taper correctement son nom de famille. Son nom de famille doit correspondre à celui affiché à l’écran.
- Message de Problème de connexion de l’élève envoyé à la page de surveillance de l’enseignant(e) si l’élève ne saisit pas son nom de famille correctement. Un point d’exclamation rouge apparaît à côté du NISO de l’élève.
- Vérifiez que l’élève utilise le bon NISO.
- Cliquez sur le point d’exclamation rouge pour afficher le nom saisi par l’élève.
- Si l’élève tente d’entrer un NISO incorrect, cliquez sur Refuser, puis aidez l’élève à se connecter correctement.
- Cliquez sur Approuver si vous avez vérifié que l’élève tente de se connecter avec le bon NISO.
Étape 3 – Surveiller le test
Dans la page de surveillance, vous pouvez :
- trouver le code d’accès (boîte rose en haut à droite);
- voir vos élèves et leurs NISO;
- verrouiller et déverrouiller les séances ou étapes (individuellement ou pour tous les élèves);
- surveiller les notifications (par exemple, les problèmes de connexion des élèves, les élèves qui naviguent hors du test);
- suivre le progrès de vos élèves;
- mettre la séance ou l’étape en pause;
- signaler un problème;
- rouvrir une séance ou étape;
- soumettre automatiquement;
- soumettre les réponses à l’OQRE pour la notation;
- afficher ou modifier le format de réponse (papier ou en ligne) pour chaque élève;
- imprimer, numériser, télécharger les feuilles-réponses du test (questions réponse construite pour la composante Français).
Verrouiller ou déverrouiller une séance ou étape
Dans la page de surveillance:
- Pour déverrouiller toute la classe:
- cliquez sur l’icône de verrouillage en haut de la liste de la séance ou de l’étape que vous souhaitez déverrouiller.
- cliquez sur l’icône de verrouillage à côté du nom des élèves absents pour les verrouiller à nouveau et les empêcher d’accéder à la séance ou l’étape sans surveillance.
- Pour déverrouiller des élèves individuels:
- cliquez sur l’icône du cadenas à côté du nom de l’élève pour la séance ou l’étape que vous souhaitez déverrouiller.
- S’assurer que les séances ou étapes sont déverrouillées uniquement pour les élèves qui sont supervisés et en train de compléter le test.
- Si une session de l’exemple de test est encore ouverte, une fenêtre contextuelle s’affiche pour vous permettre de revenir en arrière ou de mettre en pause l’autre test afin que le test opérationnel programmé puisse être déverrouillé. L’exemple de test sera alors mis en pause jusqu’à ce que vous y reveniez.
- Utilisez la fonction verrouillage/déverrouillage à côté du nom d’élève pour tout élève qui a besoin d’une pause surveillée ou qui a un événement inattendu et qui arrête de compléter une séance ou une étape.
Mettre le test en pause et redémarrer le test
Vous pouvez mettre le test en pause et redémarrer le test pour tous les élèves pour diverses raisons :
- une pause supervisée;
- un événement inattendu, par exemple une alerte au feu (surveillez les élèves pendant l’événement).
Quand vous redémarrez la séance, les élèves pourront poursuivre le test.
Comment se rendre de l’exemple de test au test opérationnel
Si vous utilisez l’exemple de test et que vous désirez administrer le test opérationnel ou vice versa, veuillez suivre ces étapes :
- Confirmer que vous avez programmé l’horaire de l’évaluation. Référez-vous à Planifier les séances de test.
- Sélectionner l’exemple de test ou le test opérationnel dans la fenêtre principale
- Une fenêtre contextuelle apparaîtra afin de Retourner ou Mettre en pause l’un ou l’autre des tests.
- Sélectionner Mettre en pause l’autre test.
Dans tous les cas, les réponses des élèves demeurent inchangées.
Signaler un problème
Les directions d’école et les enseignant(e)s doivent signaler à l’OQRE les problèmes qui pourraient affecter la sécurité, la validité ou la fiabilité. Reportez-vous aux Responsabilités professionnelles.
Tous les problèmes, quelle que soit leur catégorie, doivent être signalés à la page de surveillance par l’enseignant(e) en utilisant le bouton Signaler un problème. Une équipe de résolution de problèmes de l’OQRE va réviser les problèmes signalés.
- Sur la page de surveillance, cliquez sur Signaler un problème.
- Cliquez sur OK.
- Sélectionnez la catégorie du problème : Soutien technique, problème de réponse ou anomalie dans l’administration ou malhonnêteté académique.
- Décrivez le problème en détail.
- Sélectionnez les élèves concerné(e)s.
- Cliquez sur Envoyer.
Catégories pour le signalement des problèmes
Soutien technique
Tous les problèmes reliés au système qui affectent la capacité de l’élève à continuer le test. Par exemple, incapacité de :
- se connecter;
- continuer;
- aller à la prochaine question;
- accéder à la technologie d’assistance;
- soumettre le test;
- télécharger les documents.
Problème signalé par l’élève
Tout problème qu’un(e) élève signale qui pourrait affecter sa capacité à répondre à une question particulière, mais qui ne l’empêche pas de continuer avec le test.
Anomalie dans l’administration ou malhonnêteté académique
Tout problème qu’un(e) enseignant(e) et/ou la direction d’école juge susceptible d’affecter la validité et la fiabilité des résultats de l’élève (réponses copiées d’un autre élève ou d’une source extérieure, environnement non supervisé, mauvais NISO, sécurité du test). Les résultats de l’élève peuvent être retenus.
Ne signalez PAS ces situations comme des problèmes car elles n’affectent PAS la validité ou la fiabilité du test :
- l’internet est coupé, mais les surveillant(e)s continuent de superviser durant ce temps et les élèves poursuivent leur travail lorsque l’internet se reconnecte;
- un(e) élève apparaît hors ligne mais est quand même en train de compléter le test ou d’accéder à une application ou à une calculatrice autorisée (voir Soutien à l’ensemble les élèves pendant le test);
- un appareil arrête de fonctionner, mais que l’élève peut se connecter et continuer sur un autre appareil;
- un élève utilise un appareil qui ne faisait pas partie du test (par exemple, le téléphone personnel de l’élève qui n’était pas autorisé), mais l’enseignant et/ou la direction d’école détermine qu’il n’a pas été utilisé pour influencer les réponses de l’élève (par exemple, l’enseignant l’a remarqué dès que l’élève a sorti son téléphone et qu’il n’a pas eu le temps d’y accéder).
- un(e) élève est absent(e) ou malade (rappel : demandez à l’élève de compléter le questionnaire à son retour si la fenêtre d’administration de test est encore ouverte)
- les réponses de l’élève semblent ne pas être sauvegardées (les réponses des élèves sont automatiquement sauvegardées à intervalles réguliers dans le système).
Note: La vidéo ci-dessus montre le processus du TPCL, mais le processus est le même pour tous les tests.
Rouvrir une séance ou étape
Chaque séance ou étape doit être complétée en une seule fois. Une fois que l’élève soumet une séance ou une étape, il ne pourra pas revenir à cette séance ou étape.
L’enseignante ou l’enseignant est autorisé à rouvrir la séance ou l’étape d’un élève dans un délai d’une heure UNIQUEMENT si:
- l’élève a soumis son travail avant d’avoir terminé une séance ou une étape, dans la même séance continue
- la séance ou l’étape de l’élève a été interrompue par un événement inattendu (par exemple, une maladie) et l’enseignant veillera à ce que l’élève ne répondre qu’aux questions restées sans réponse à son retour
- vous devez transcrire une réponse de son élève avec une adaptation enregistrée (par exemple, l’élève a utilisé une feuille-réponse du test en gros caractères pour les questions à réponse construite).
Une séance ou une étape ne peut être rouverte que si les réponses des élèves n’ont pas été soumises à l’OQRE pour la notation par le personnel enseignant.
Si vous avez déjà soumis les résultats à l’OQRE pour la notation, un nouveau test opérationnel devra être planifié et commencé avant que la séance ou l’étape d’un(e) élève puisse être rouverte.
Étapes pour rouvrir une séance ou une étape
- L’élève doit se déconnecter. Vérifiez que l’état de l’élève sur la page de surveillance est indiqué comme étant hors ligne.
- Cliquez sur Afficher le bouton pour rouvir les séances au haut de la page.
3. Le titre du bouton changera pour Masquer le bouton pour rouvrir les séances et l’icône pour rouvrir (un rectangle avec un x) apparaîtra à côté de chaque séance soumise par l’élève.
4. Cliquez sur l’icône pour rouvir la séance ou l’étape.
- Option 1: L’élève est dans une séance continue et cela ne fait pas une heure qu’elle ou il a soumis ses réponses. Cette option sera automatiquement approuvée si elle est effectuée dans l’heure qui suit la dernière fois que l’élève a accédé au test.
- Option 2: L’enseignante ou l’enseignant doit transcrire les réponses de l’élève qui a cette adaptation autorisée. Cette option sera automatiquement approuvée si l’élève bénéficie de cette adaptation autorisée.
- Option 3: Un problème est survenu durant l’administration du test et cela a empêché l’élève de faire le test en une séance continue. Cette option ne sera pas automatiquement approuvée. L’OQRE examinera la demande et décidera si la soumission tardive sera ou non accordée. Vérifiez régulièrement votre Centre de messages pour les mises à jour. En cas d’approbation, passez à l’étape 5.
5. Pour les demandes de réouverture approuvées, l’icône de verrouillage apparaîtra à côté du nom de l’élève. Cliquez sur cette icône pour déverrouiller le cadenas et permettre à l’élève de reprendre là où elle ou il s’était arrêté(e) ou de transcrire les réponses de l’élève.
Note : La vidéo ci-dessus montre le processus du TPCL, mais le processus est le même pour tous les tests.
Soumission automatique de séances ou d’étapes
Un(e) élève devrait cliquer sur Soumettre une fois que chaque séance ou étape a été complétée. Cela verrouille automatiquement la séance ou l’étape.
Si un élève n’a pas soumis sa séance ou son étape, l’enseignant doit verrouiller toutes les séances et étapes ouvertes après la fin de la séance continue. Tout élève qui n’a pas soumis ses réponses verra sa séance ou son étape automatiquement soumis par le système à 17h00 (HE) afin d’éviter que les séances ou les étapes des élèves ne restent ouvertes lorsqu’elles ne sont pas utilisées.
- Vérifiez si les élèves ont soumis les séances ou les étapes complétées dans la page de surveillance :
- Un crochet indique que l’élève a soumis ses réponses.
- Si vous êtes en train de surveiller une séance ou une étape au moment de la soumission automatique, vous recevrez un message d’avertissement dans la page de surveillance. Choisissez de :
- prolonger le temps pour permettre à l’élève de compléter;
- procéder à la soumission automatique planifiée si l’élève a complété la séance ou l’étape.
Étape 4 – Soumettre les séances à l’OQRE
- Une fois que tou(te)s les élèves ont complété toutes les séances, les étapes et le questionnaire pour l’élève, cliquez sur Soumettre à l’OQRE pour la notation.
- Écrivez Oui pour confirmer la soumission.
- Cliquez sur OK.
Élèves qui font le test après une séance de test planifiée
Scénario 1
Si l’enseignant(e) n’a pas cliqué sur Soumettre à l’OQRE pour la notation, le test peut quand même être administré et les élèves qui n’ont pas complété le test peuvent y accéder. Déverrouillez la séance ou l’étape que l’élève doit commencer.
Scénario 2
Si vous avez cliqué sur Soumettre à l’OQRE pour la notation, un nouveau test devra être planifié pour l’élève qui doit commencer.
